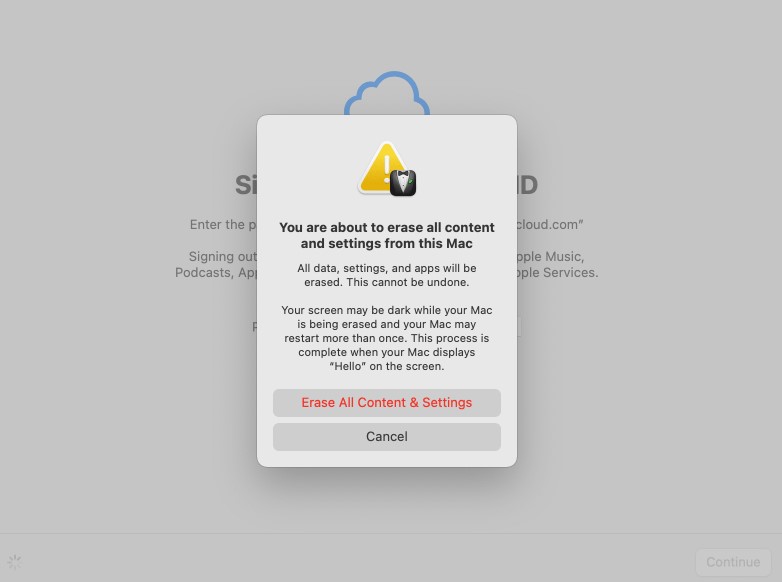If you’ve been using your Mac for a while and it’s starting to feel sluggish or cluttered, it may be time to consider restoring it to factory settings. Restoring your Mac to its original state can help improve performance, resolve software issues, and give you a fresh start. In this guide, we will walk you through the process of erasing and resetting a Mac, whether it’s a MacBook, iMac, or Mac Mini. So let’s dive in and learn how to restore your Mac to its factory default settings.
What is Restoring Mac to Factory Settings?
Restoring your Mac to factory settings means returning it to the state it was in when you first took it out of the box. This process erases all data on the computer and reinstalls the operating system (macOS) along with essential software. It’s like giving your Mac a clean slate, wiping away any personal files, applications, or custom settings that may have accumulated over time.
There are several reasons why you might want to restore your Mac to factory settings. Perhaps you’re planning on selling or giving away your computer and want to ensure that all personal data is removed. Or maybe you’re experiencing persistent software issues that are impacting performance and stability. Whatever the reason may be, restoring your Mac can help resolve these problems and provide a fresh start.
Preparing for Factory Reset
Before diving into the process of restoring your Mac, there are a few important steps you should take to ensure that everything is backed up and ready for the reset.
Backup Your Data
Since restoring your Mac will erase all data on the computer, it’s crucial to back up any important files or documents before proceeding. You have several options for backing up your data:
- Time Machine: If you’ve been regularly using Time Machine for backups, now is an excellent time to create a fresh backup. This will allow you to restore your files and settings once the factory reset is complete.
- External Storage: You can manually copy your important files to an external hard drive or USB flash drive. This ensures that you have a separate copy of your data that won’t be affected by the reset process.
- Cloud Storage: If you’re using cloud storage services like iCloud, Google Drive, or Dropbox, make sure all your important files are synced and up to date.
It’s crucial not to skip this step as restoring your Mac will erase everything on it. Double-check that you have backed up all necessary files before proceeding.
Deauthorize Your Accounts
If your Mac is authorized for any services like iTunes, App Store, or other apps, it’s essential to deauthorize them before resetting. This prevents any licensing issues or complications when reinstalling apps on your restored Mac.
To deauthorize iTunes, open iTunes and go to Account > Authorizations > Deauthorize This Computer. Follow the prompts to complete the process.
For other applications or services, check their respective documentation on how to deauthorize your account from a specific device.
Methods for Restoring Mac to Factory Settings
Now that you’ve backed up your data and deauthorized your accounts, let’s explore different methods for restoring your Mac to its factory default settings. Here are three common approaches:
Method 1: Using macOS Recovery
macOS Recovery is built into every Mac and provides a convenient way to erase and reinstall macOS. To access macOS Recovery:
- Restart your Mac and hold down Command + R until the Apple logo appears.
- In macOS Utilities, select “Disk Utility” and click Continue.
- Choose your startup disk (usually named “Macintosh HD”) from the sidebar.
- Click on the Erase button at the top of the Disk Utility window.
- Select APFS or Mac OS Extended (Journaled) as the format and give it a name.
- Click Erase to begin the erasing process.
- Once erased, close Disk Utility and select “Reinstall macOS” from the macOS Utilities window.
- Follow the on-screen instructions to complete the reinstallation.
Method 2: Internet Recovery
If your Mac doesn’t have a recovery partition or you’re unable to access it, you can use Internet Recovery to restore your Mac. Here’s how:
- Restart your Mac and hold down Command + Option + R until the spinning globe appears.
- Your Mac will connect to Apple’s servers and start up from a recovery system image.
- In macOS Utilities, choose “Disk Utility” and follow the steps outlined in Method 1 to erase your startup disk.
- After erasing, select “Reinstall macOS” and follow the prompts to reinstall macOS.
Method 3: Reinstalling from Bootable USB Drive
Another option is to create a bootable USB drive with macOS and use it for restoring your Mac. Here’s how:
- Connect a USB drive with at least 16GB of storage to your Mac.
- Download macOS from the App Store or obtain it from another trusted source.
- Open Disk Utility (found in Applications > Utilities) and select your USB drive in the sidebar.
- Click on the Erase button at the top of the Disk Utility window, choose APFS or Mac OS Extended (Journaled) as the format, and give it a name.
- Once erased, open Terminal (found in Applications > Utilities) and enter one of the following commands based on your downloaded version of macOS:
For Catalina:
sudo /Applications/Install\ macOS\ Catalina.app/Contents/Resources/createinstallmedia –volume /Volumes/[Your USB Drive Name]
For Mojave:
sudo /Applications/Install\ macOS\ Mojave.app/Contents/Resources/createinstallmedia –volume /Volumes/[Your USB Drive Name]
- Press Enter and follow the prompts to create a bootable macOS installer on your USB drive.
- Restart your Mac and hold down the Option key.
- Select the USB drive as the startup disk and follow the on-screen instructions to reinstall macOS.
Conclusion
Restoring your Mac to factory settings can help breathe new life into it, resolving performance issues and providing a fresh start. In this guide, we explored what it means to restore your Mac to factory settings, discussed important preparation steps, and outlined three methods for erasing and resetting your Mac.
Remember, before proceeding with a factory reset, make sure you have backed up all important data and deauthorized any accounts tied to your Mac. With these precautions in place, you can confidently embark on the journey of restoring your Mac to its original state, ready to enjoy improved performance and a clean slate.