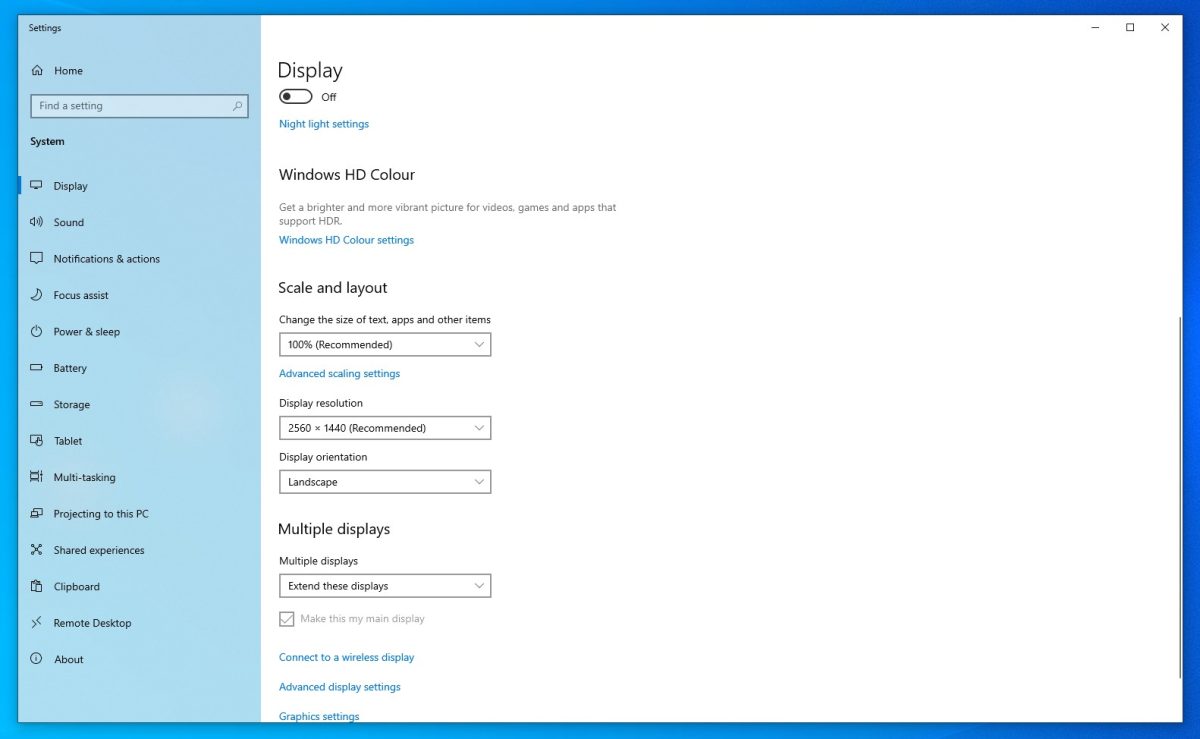In the digital age, our computer screens have become windows to a world of information and entertainment. The screen resolution plays a crucial role in determining the clarity and quality of our visual experience. Whether you’re a professional video editor or simply enjoy binge-watching your favorite shows, knowing how to change the screen resolution in Windows 10 and 11 can greatly enhance your computing experience. In this comprehensive guide, we will explore various methods to adjust the screen resolution, catered specifically for computer users like yourself.
Method 1: Display Settings
The most straightforward way to change the screen resolution in both Windows 10 and Windows 11 is through the native display settings. Follow these steps:
- Right-click on an empty area of your desktop and select “Display settings.”
- In the Display settings window, scroll down to find the “Scale and layout” section.
- Underneath this section, you will see a drop-down menu labeled “Resolution.” Click on it to reveal a list of available resolutions.
- Select your desired resolution from the list. Common options include 1920×1080 (also known as Full HD), but you may choose any resolution that suits your preference.
- Once you’ve made your selection, click on “Apply” to save the changes.
By following these steps, you can easily modify your screen resolution using the built-in display settings option.
Method 2: AMD Catalyst Control Center
If you have an AMD graphics card installed on your computer, you can use the AMD Catalyst Control Center software to adjust your screen resolution with more customization options. Here’s how:
- Right-click on an empty area of your desktop and select “AMD Catalyst Control Center” from the context menu.
- In the Catalyst Control Center window, navigate to the “Display” tab.
- Underneath the “Display” tab, you will find the “Properties (Digital Flat-Panel)” option. Click on it.
- In the properties window, select the “Attributes” tab and click on the “List All Modes” button.
- A list of available resolutions will appear. Choose your desired resolution from the list and click “OK.”
- Finally, click on “Apply” to save the changes.
Using AMD Catalyst Control Center allows you to fine-tune your screen resolution settings, providing more flexibility for your visual preferences.
Method 3: NVIDIA Control Panel
For those with NVIDIA graphics cards, modifying screen resolution can be done through the NVIDIA Control Panel software. Here’s a step-by-step guide:
- Right-click on an empty area of your desktop and select “NVIDIA Control Panel.”
- In the NVIDIA Control Panel window, navigate to the “Display” category located on the left-hand side.
- Underneath this category, select “Change resolution.”
- You will now see a list of available resolutions. Choose your preferred resolution from the drop-down menu.
- Once you’ve made your selection, click on “Apply” to save the changes.
The NVIDIA Control Panel provides advanced options for adjusting screen resolution in Windows 10 and 11, allowing you to customize your display experience further.
Method 4: Intel HD Graphics
If your computer utilizes Intel HD Graphics as its display adapter, follow these steps to change your screen resolution:
- Right-click on an empty area of your desktop and select “Graphics Options.”
- From the context menu that appears, choose “Graphics Properties.”
- In the Intel Graphics control panel window, navigate to the “Display” category.
- Underneath this category, select “Custom Resolutions.”
- Click on the “Add…” button and enter your desired values for horizontal pixels and vertical lines (such as 1920×1080 for Full HD).
- Click “Yes” to add the custom resolution.
- Finally, click on “Apply” to save the changes.
By using Intel HD Graphics control panel, you can tailor your screen resolution settings according to your specific requirements.
Changing Screen Resolution for Multiple Displays
If you have multiple displays connected to your Windows 10 or 11 computer, you may want to adjust the screen resolution individually for each monitor. Here’s how:
- Open the Display settings by right-clicking on an empty area of your desktop and selecting “Display settings.”
- Scroll down to the “Multiple displays” section and choose the display you wish to modify.
- Underneath this section, click on the drop-down menu labeled “Resolution” and select your desired resolution.
- Repeat these steps for each additional display connected to your computer.
- Once you’ve adjusted all the resolutions, click on “Apply” to save the changes.
Customizing screen resolutions for multiple displays ensures that each monitor is optimized according to its capabilities, providing an immersive visual experience across all screens.
Changing Refresh Rate in Windows 10 & 11
Changing the refresh rate on your Windows 10 or 11 computer can help to enhance your visual experience, particularly when gaming or watching high-definition videos. Follow these steps to adjust your refresh rate:
- Right-click on an empty space on your desktop and select “Display settings.”
- Scroll down to the “Advanced display settings” and click on it.
- Here, you’ll see the option for “Refresh rate.” Click on the drop-down box next to it.
- A list of available refresh rates for your display will appear. Select the one that you want to use.
- Click on “Apply” to save the changes.
It’s important to note that the available refresh rates may vary depending on the capability of your monitor. Always ensure to select a refresh rate that your display can support to avoid any display issues.
Common Reasons Why You Can’t Change Screen Resolution in Windows 10 & 11
While changing screen resolution is usually straightforward, there may be instances where you encounter difficulties. Here are some common reasons why you might not be able to change the screen resolution:
Incompatible or outdated graphics drivers: Ensure that your graphics drivers are up to date. Visit the manufacturer’s website to download and install the latest drivers for your specific graphics card.
Limited display capabilities: Some monitors have limitations on the available screen resolutions. Check your monitor’s specifications to verify its supported resolutions.
Incorrect display settings: Double-check that you are accessing the correct settings menu and selecting the appropriate display for modification.
Software conflicts: Certain software applications may interfere with changing screen resolutions. Try closing any running programs or perform a clean boot to identify potential conflicts.
If you continue experiencing issues, it may be helpful to seek assistance from technical support or consult online forums where experts can provide guidance tailored to your specific situation.
Conclusion
Mastering how to change the screen resolution in Windows 10 and 11 opens up a world of possibilities for customizing your visual experience. Whether it’s through the native display settings or specialized software from AMD, NVIDIA, or Intel, you have various options at your disposal. By following our step-by-step instructions in this guide, you are equipped with the knowledge and tools necessary to enhance your computing experience by adjusting screen resolutions with ease. Experiment with different resolutions until you find one that suits your needs perfectly and enjoy a crystal-clear view of everything on your computer screen!