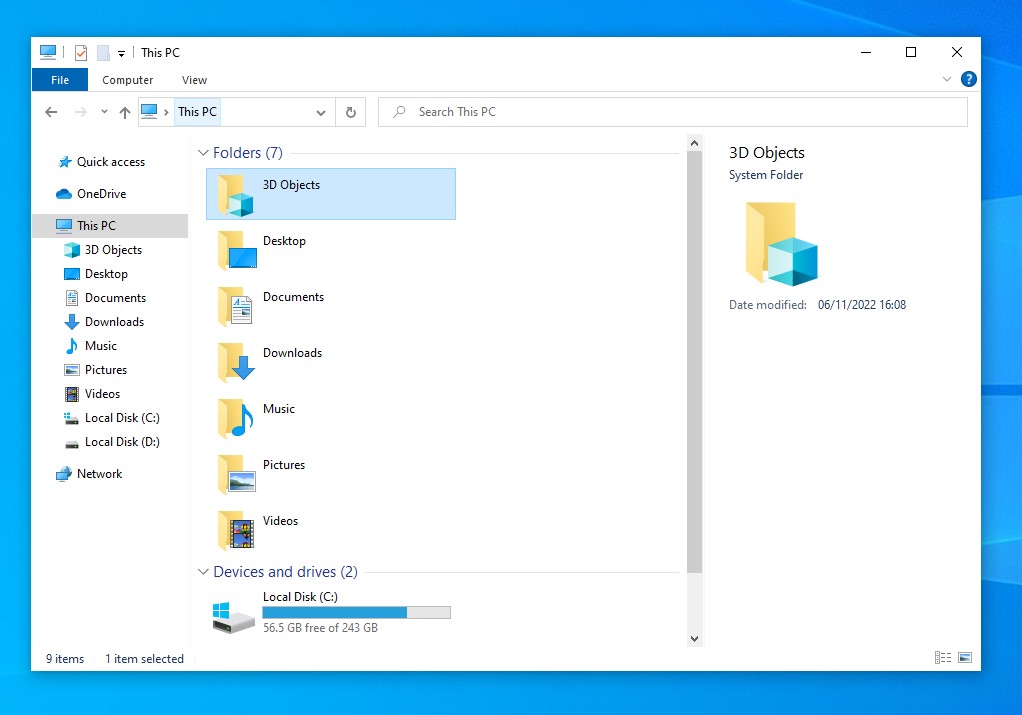File Explorer is an essential component of the Windows operating system, allowing users to navigate through their files and folders with ease. However, there may come a time when you encounter an issue where File Explorer decides to stop responding altogether. This can be frustrating, especially when you’re in the middle of an important task or trying to access critical files. Fortunately, there are several solutions available to get your File Explorer back on track. In this guide, we will explore why File Explorer isn’t responding and provide you with 12 effective solutions to fix this issue on Windows 10. So let’s dive in and get your File Explorer up and running smoothly again!
Why File Explorer Isn’t Responding
Before we dive into the solutions, it’s important to understand why File Explorer may become unresponsive in the first place. There are several common reasons behind this issue:
- Software conflicts: Sometimes, third-party software installed on your computer can conflict with File Explorer, leading to unresponsiveness or crashes.
- Corrupted system files: If certain system files related to File Explorer become corrupted or damaged, it can cause the program to stop responding.
- Outdated drivers: Outdated or incompatible device drivers can interfere with the proper functioning of File Explorer.
- Memory issues: Insufficient memory or RAM can cause File Explorer to freeze or crash under heavy usage.
- Virus or malware infections: Malicious software can wreak havoc on various components of your operating system, including File Explorer.
Apart from the reasons highlighted above, there can be numerous other factors that may cause File Explorer to stop responding. It could be as simple as an overloaded temporary files cache, or something more complex like a deep-seated registry issue. Even hardware problems, such as a failing hard drive, can manifest as software issues like an unresponsive File Explorer. It’s crucial to keep in mind that the underlying cause can vary significantly across different systems, and thus, the appropriate solution may differ as well.
Now that we have a better understanding of why File Explorer might be acting up let’s move on to the solutions.
9 Solutions How to Fix “File Explorer Not Responding” on Windows 10
Solution 1: Restart Your Computer
Sometimes all it takes is a simple restart for things to get back to normal. Restarting your computer can help resolve temporary glitches and free up system resources, potentially fixing the unresponsive File Explorer issue.
Solution 2: Update Windows
Keeping your operating system up to date is crucial for stability and security. Microsoft regularly releases updates that address various issues, including those related to File Explorer. Make sure you have the latest updates installed on your Windows 10 PC.
Solution 3: Check for Software Conflicts
As mentioned earlier, third-party software conflicts can cause File Explorer to become unresponsive. To identify any conflicting programs, try performing a clean boot. This will start your computer with only essential services and processes running, allowing you to determine if a specific program is causing the issue.
Solution 4: Run System File Checker (SFC) Scan
The System File Checker (SFC) tool scans for and repairs corrupted or missing system files. Running an SFC scan can help fix any underlying file-related issues that might be causing File Explorer to freeze or crash.
Solution 5: Update Device Drivers
Outdated or incompatible device drivers can cause various problems on your computer, including issues with File Explorer. Updating your drivers to the latest versions can often resolve compatibility issues and improve overall system performance.
Solution 6: Perform Disk Cleanup
Over time, unnecessary files accumulate on your computer’s hard drive, taking up valuable space and potentially causing performance issues. Running the built-in Disk Cleanup utility can help remove these files and optimize your system’s storage, potentially resolving File Explorer unresponsiveness.
These are just a few of the solutions we will cover in this guide. Stay tuned for Part 2 of our blog post where we will explore additional methods to fix “File Explorer Not Responding” on Windows 10.
Solution 7: Run System Restore
If all else fails, running a system restore could be your last resort. This process takes your system back to a previous state when it was working correctly. Note that while this method can be highly effective, it should only be used if other troubleshooting steps have failed. Keep in mind that while System Restore does not affect your personal files, it will remove any programs, updates, and drivers installed after the restore point was made. As always, ensure you have a reliable backup of your data before proceeding.
Solution 8: Perform a Clean Boot
Yet another tactic to tackle the “File Explorer Not Responding” issue is performing a Clean Boot. Essentially, a Clean Boot starts Windows with a minimal set of drivers and startup programs, which can help you identify if a background program is causing the issue. To conduct a clean boot, press `Windows + R` keys to open the ‘Run’ dialog. Type `msconfig` and press Enter. On the ‘General’ tab, choose ‘Selective startup’. Uncheck ‘Load startup items’. Go to the ‘Services’ tab, select ‘Hide all Microsoft services’, and then click ‘Disable all’. Click ‘Apply’, then ‘OK’, and restart your computer. Remember, this is an advanced step, always ensure to backup your data before proceeding.
Solution 9: Reset File Explorer
If all other solutions fail, your last resort could be resetting File Explorer. This action reinstates File Explorer to its default settings, which might resolve any conflicts causing the “File Explorer Not Responding” issue. To reset File Explorer, press `Windows + X` keys and choose ‘Windows PowerShell (Admin)’. In the new window, type `rd /s /q %localappdata%\Packages\Microsoft.Windows.FileExplorer_8wekyb3d8bbwe` and press Enter. After completing these steps, restart your computer to see if the issue has been resolved. Bear in mind, this is a highly advanced solution and could potentially affect other system settings, so be sure to have a backup of your data before proceeding.
Final Thoughts
Dealing with an unresponsive File Explorer in Windows 10 can be frustrating, but rest assured that there are numerous solutions available to help you overcome this issue. In this first part of our blog post, we discussed the reasons behind File Explorer not responding and provided some initial solutions to get you started. Stay tuned for Part 2, where we will continue our exploration with more effective methods to fix this problem. With the right approach and a little patience, you’ll soon have your File Explorer running smoothly again, allowing you to navigate through your files without any hassles.