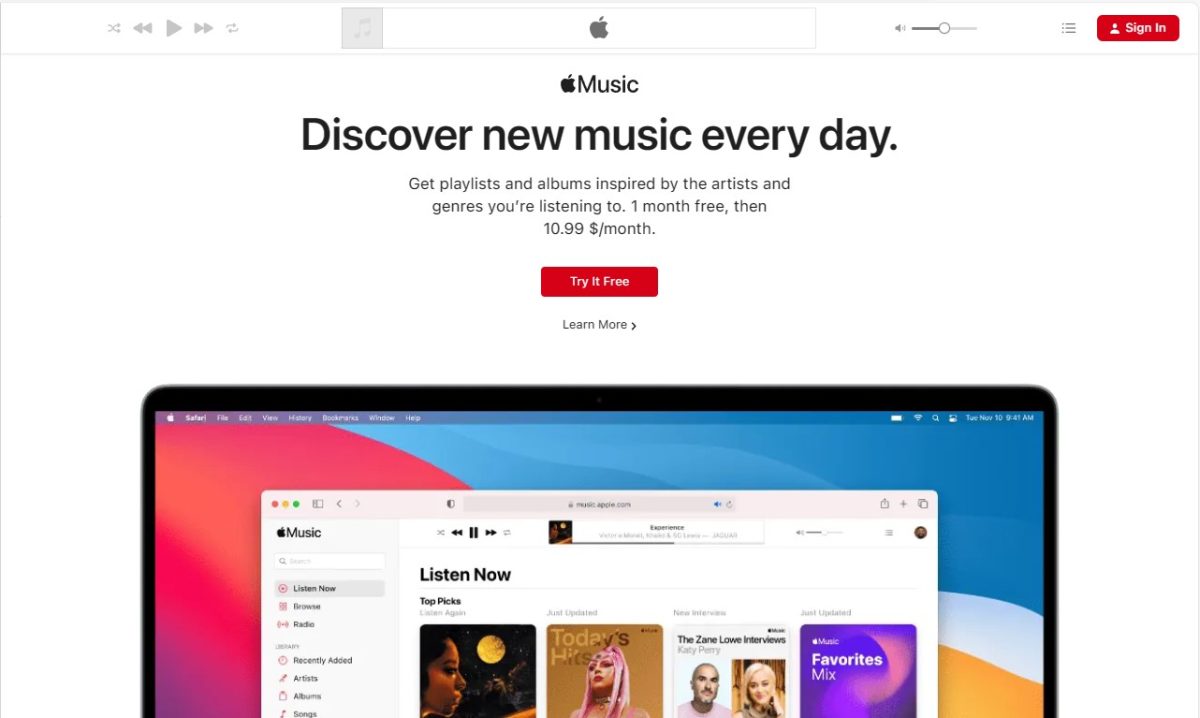If you’re an avid user of iTunes or Apple Music, chances are you’ve encountered the need to authorize or deauthorize your computer at some point. Whether you’re using a Mac, MacBook, iMac, or a Windows 10/11 PC, understanding how to manage the authorization settings is essential for seamless access to your music library and purchases. In this guide, we’ll walk you through the steps to authorize and deauthorize computers on both macOS and Windows 10 systems. So let’s dive in!
Reasons for Authorizing iTunes or Apple Music Accounts on Computers
Before we delve into the step-by-step process of authorizing and deauthorizing computers, let’s briefly discuss why you might need to perform these actions. Here are a few common scenarios:
Accessing Purchased Content: When you purchase music, movies, TV shows, or other content from iTunes Store or Apple Music, it is tied to your Apple ID. To enjoy your purchased items on multiple devices, including your computer, you need to authorize them.
Syncing Libraries: If you want to sync your music library between multiple devices using iCloud Music Library or use features like Home Sharing, authorization becomes necessary.
Limiting Access: By authorizing specific computers only, you can control which devices have access to your iTunes or Apple Music account. This can be useful if you share an account with family members.
Now that we understand the importance of authorizations let’s move on to the step-by-step instructions for authorizing Mac computers on iTunes or Apple Music.
How to Authorize a Mac Computer on iTunes or Apple Music
To authorize your Mac computer on iTunes or Apple Music and gain access to all your purchased content seamlessly across devices, follow these steps:
- Open iTunes: Launch the iTunes application by clicking on its icon in the Dock or locating it in the Applications folder.
- Sign In with Apple ID: If you aren’t already signed in, click on the “Account” tab in the menu bar at the top of your screen and select “Sign In”. Enter your Apple ID credentials and click “Sign In”.
- Authorize This Computer: Once signed in, go back to the “Account” tab and choose “Authorizations” from the drop-down menu. From there, click on “Authorize This Computer”.
- Enter Apple ID Credentials: A prompt will appear asking for your Apple ID and password. Enter them correctly and click on “Authorize”.
Congratulations! Your Mac computer is now authorized to access your iTunes or Apple Music account. You can repeat these steps on other Mac computers you want to authorize.
How to Authorize a Windows 10 Computer on iTunes
If you’re using a Windows 10 PC, fear not! You can also authorize it to access your iTunes or Apple Music account by following these steps:
- Install iTunes: If you don’t have iTunes installed on your Windows 10 computer, visit the Microsoft Store or download it from the official Apple website.
- Launch iTunes: Open iTunes by clicking on its icon in the Start menu or searching for it using the search bar.
- Sign In with Apple ID: If you’re not already signed in, click on “Account” located at the top-left corner of the iTunes window and select “Sign In”. Provide your Apple ID credentials and sign in.
- Authorize This Computer: After signing in, navigate back to the “Account” tab and choose “Authorizations” from the drop-down menu. Then click on “Authorize This Computer”.
- Enter Apple ID Credentials: A dialog box will appear prompting you to enter your Apple ID and password. Fill in these details accurately and click “Authorize”.
Fantastic! Your Windows 10 computer is now authorized to access your iTunes or Apple Music account. Remember, you can repeat these steps for other Windows 10 computers you wish to authorize.
Stay tuned for the next sections where we’ll guide you through the process of deauthorizing computers on both macOS and Windows 10 systems.
How to Deauthorize a Mac Computer on iTunes or Apple Music
If you no longer use a specific Mac computer and want to revoke its access to your iTunes or Apple Music account, here’s how you can deauthorize it:
- Open iTunes: Launch the iTunes application on your Mac by clicking on its icon in the Dock or locating it in the Applications folder.
- Sign In with Apple ID: If you’re not already signed in, click on “Account” at the top of your screen and select “Sign In”. Enter your Apple ID credentials and sign in.
- Deauthorize This Computer: Once signed in, go back to the “Account” tab and choose “Authorizations” from the drop-down menu. From there, click on “Deauthorize This Computer”.
- Confirm Deauthorization: A confirmation window will appear asking if you want to deauthorize this computer. Click on “Deauthorize” to proceed.
Well done! The specified Mac computer is now deauthorized from accessing your iTunes or Apple Music account. Repeat these steps for any other Mac computers you wish to deauthorize.
How to Deauthorize a Windows 10 Computer on iTunes
If you have a Windows 10 PC that you no longer need authorized for your iTunes or Apple Music account, follow these simple steps:
- Launch iTunes: Open iTunes by clicking on its icon in the Start menu or searching for it using the search bar.
- Sign In with Apple ID: If you’re not already signed in, click on “Account” located at the top-left corner of the iTunes window and select “Sign In”. Enter your Apple ID credentials and sign in.
- Deauthorize This Computer: After signing in, navigate back to the “Account” tab and choose “Authorizations” from the drop-down menu. Then click on “Deauthorize This Computer”.
- Confirm Deauthorization: A dialog box will appear asking if you want to deauthorize this computer. Click on “Deauthorize” to confirm.
Great job! Your Windows 10 computer is now successfully deauthorized from accessing your iTunes or Apple Music account. Repeat these steps for any other Windows 10 computers you want to deauthorize.
Stay tuned for the next sections where we’ll cover how to deauthorize all your computers on both macOS and Windows 10 systems.
How to Deauthorize All Your Computers on a Mac
If you want to start fresh and remove access to your iTunes or Apple Music account from all Mac computers, follow these instructions:
- Open iTunes: Launch the iTunes application by clicking on its icon in the Dock or locating it in the Applications folder.
- Sign In with Apple ID: If you’re not already signed in, click on “Account” at the top of your screen and select “Sign In”. Provide your Apple ID credentials and sign in.
- Deauthorize All: Once signed in, go back to the “Account” tab and choose “Authorizations” from the drop-down menu. From there, click on “Deauthorize All”.
- Confirm Deauthorization: A confirmation window will appear asking if you want to deauthorize all computers associated with your account. Click on “Deauthorize All Computers” to proceed.
Well done! You have successfully removed access to your iTunes or Apple Music account from all previously authorized Mac computers.
How to Deauthorize All Your Computers on a Windows 10 PC
If you wish to revoke access to your iTunes or Apple Music account from all Windows 10 computers, follow these simple steps:
- Launch iTunes: Open iTunes by clicking on its icon in the Start menu or searching for it using the search bar.
- Sign In with Apple ID: If you’re not already signed in, click on “Account” located at the top-left corner of the iTunes window and select “Sign In”. Enter your Apple ID credentials and sign in.
- Deauthorize All: After signing in, navigate back to the “Account” tab and choose “Authorizations” from the drop-down menu. Then click on “Deauthorize All”.
- Confirm Deauthorization: A dialog box will appear asking if you want to deauthorize all computers associated with your account. Click on “Deauthorize All Computers” to confirm.
Congratulations! Your iTunes or Apple Music account is now deauthorized from all previously authorized Windows 10 computers.
Conclusion
Managing authorizations for iTunes or Apple Music is crucial for accessing purchased content, syncing libraries, and controlling access to your account. We covered how to authorize Mac and Windows 10 computers, as well as how to deauthorize individual computers and all computers at once on both macOS and Windows 10 systems. By following these steps, you can ensure seamless access to your music library while maintaining control over your account’s security.
Remember, authorizing and deauthorizing should be done when necessary, such as when getting a new computer or no longer needing access on certain devices. By understanding these processes, you can optimize your experience with iTunes or Apple Music across multiple devices without any hassle.